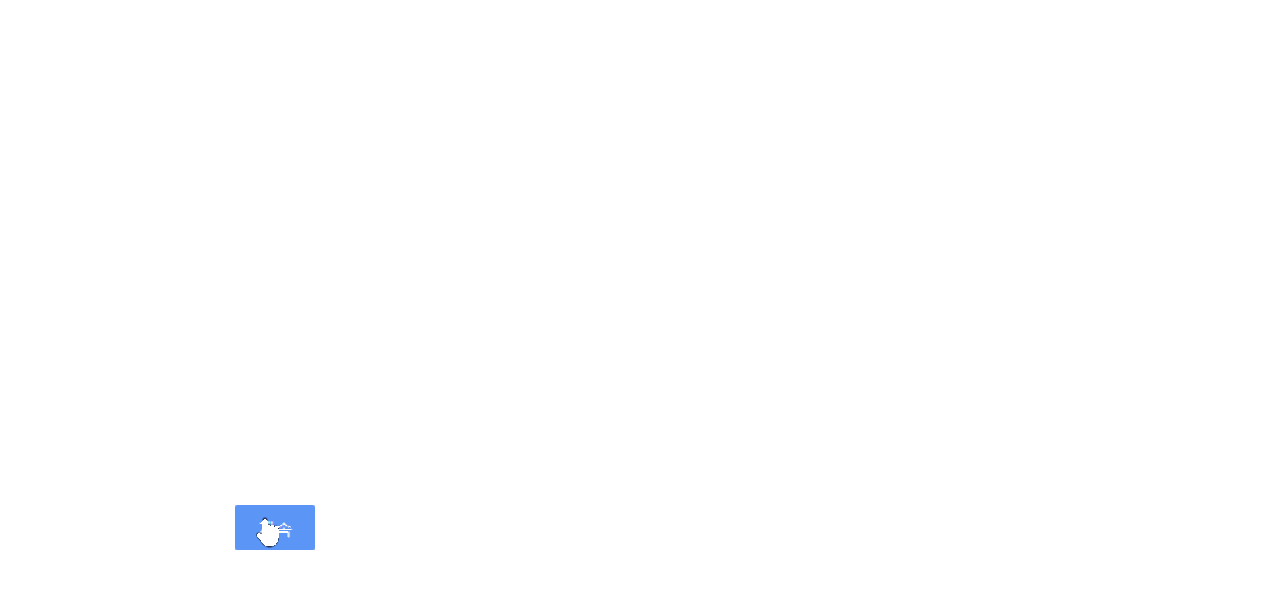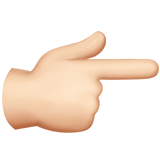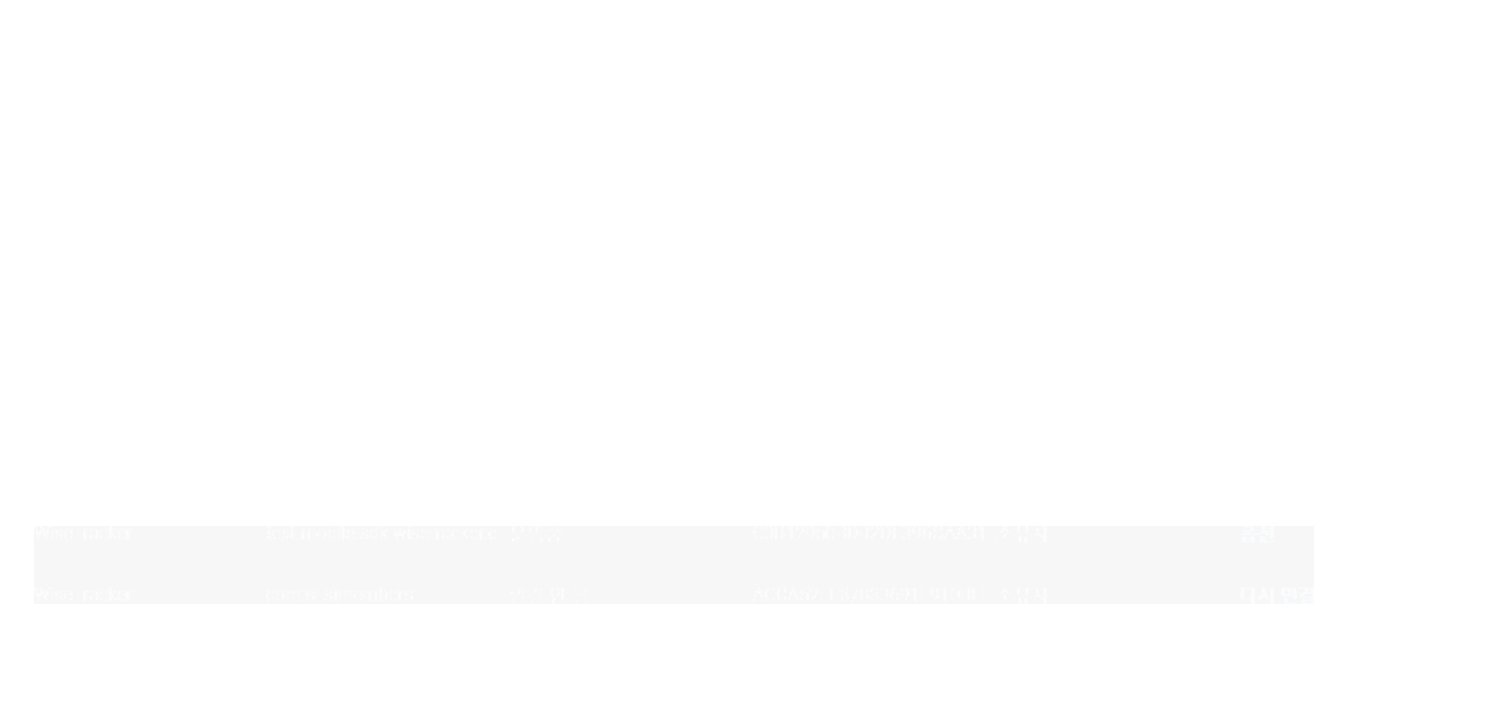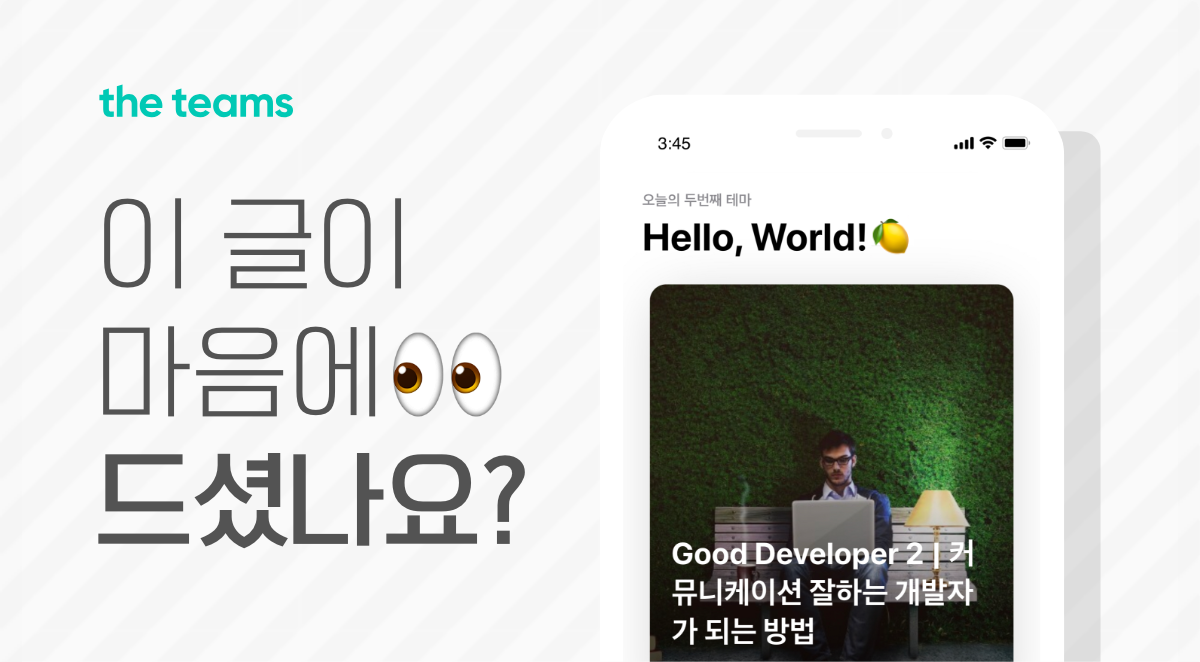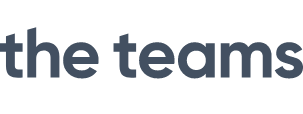여기까지 오신 여러분들께 수고 하셨다는 말씀을 먼저 드립니다. 우리는 지금까지 어트리뷰션 툴에 관한 모든 기본 지식을 다뤘으며, 이제는 툴을 이용해 가장 널리 사용하는 매체인 구글 애즈(Google Ads, Formerly Adwords)의 Universal App Campaign(이하 UAC)을 트래킹하기 위한 설정을 실습하려 합니다.
이를 위해서는 구글 애즈 계정과 와이즈트래커 계정이 필요합니다. 두 계정 모두 무료로 생성할 수 있고, 특히 와이즈트래커는 1만 MAU까지 비용 없이 사용할 수 있습니다.
아래 세 가지 단계를 진행하면 UAC 트래킹에 필요한 설정이 끝납니다.
- 구글 애즈에서 Link ID 발급
- 발급한 Link ID를 와이즈트래커에 입력
- 구글 애즈에서 와이즈트래커와의 연결을 확인
Link ID 발급
Link ID는 구글 애즈와 어트리뷰션 툴을 연결하는 Key 역할을 합니다. Link ID가 없으면 구글의 데이터와 어트리뷰션 데이터가 연결되지 않기 때문에 반드시 Link ID를 가장 먼저 발급해야 합니다. Link ID를 발급하기 위해 아래 순서대로 진행합니다.
- 구글 애즈에 로그인
- 우측 상단 도구 메뉴에 있는 ‘설정’ -> ‘연결된 계정’을 차례로 선택
- 타사 앱 분석을 찾아 ‘상세보기’를 클릭

- 화면에 있는 ‘+’ 버튼을 눌러 Link ID 생성창을 활성화
- ‘기타 공급업체’를 선택하고, 공급업체 ID에 와이즈트래커를 가리키는 1876468054를 입력
- 플랫폼, 그리고 광고 대상인 앱을 선택
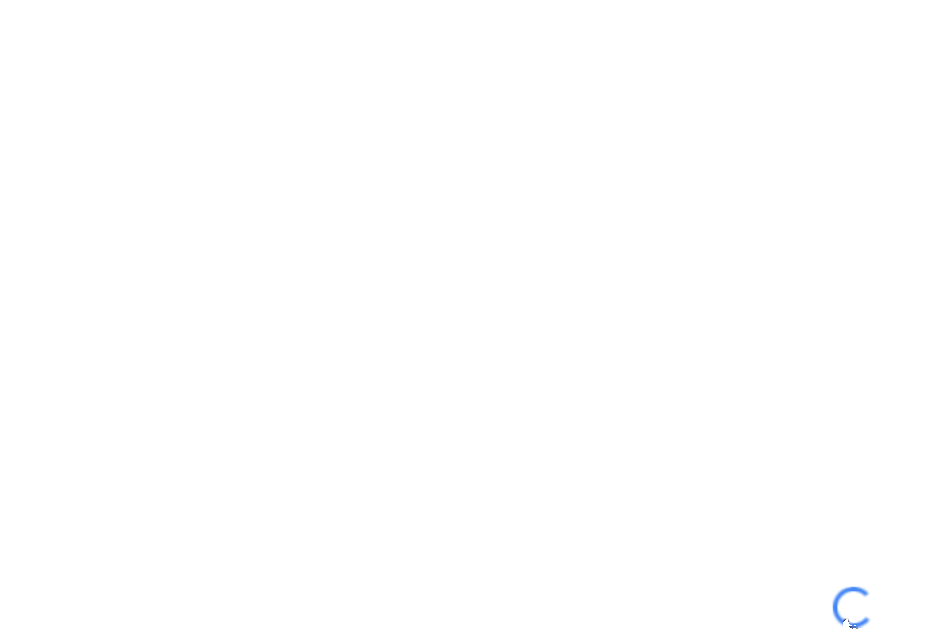
위 과정을 따라 생성한 Link ID의 공급자가 아래 그림처럼 ‘WiseTracker’로 나오면 정상입니다. 이 Link ID는 가능한 한 빨리 와이즈트래커에 입력해야 합니다. Link ID를 복사해서 텍스트 파일 형태로 저장해 놓고 다음 단계로 이동하는 것을 추천합니다.
Link ID를 와이즈트래커에 입력
구글을 통한 광고성과를 트래킹 하기 위해 구글에서 발급한 Link ID를 와이즈트래커에 입력해야 합니다. 이 Link ID가 와이즈트래커에 입력됨으로써, 구글과 와이즈트래커는 공통된 Key를 기준으로 데이터를 통신할 수 있게 됩니다. 결과적으로 구글을 통한 광고성과를 확인할 수 있게 되는 것이지요. 와이즈트래커에 Link ID를 입력하기 위해서는 1) 와이즈트래커에 구글 UAC 채널을 생성하고, 2) 해당 UAC 채널에 Link ID를 등록하면 됩니다.
와이즈트래커에 UAC 채널을 생성하기 위해서 다음과 같이 진행합니다.
- 좌측 메뉴에서 ‘마케팅’ -> ‘광고채널 분석설정’을 클릭
- 우측 가장자리에 있는 ‘광고 채널 설정’ 버튼을 클릭
- 상단의 ‘광고 채널 등록’ 버튼을 클릭하여 광고 채널 생성창을 활성화
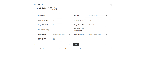
- 아래 글과 이미지를 참고해 세부 설정을 입력하고 하단의 ‘저장’ 버튼을 클릭
– 광고 채널: 잘 알아볼 수 있는 관리용 이름 입력 (ex. ‘UAC’ 또는 ‘Google UAC’ 등)
– 채널 타입: Conversion Data Partner 필수 선택
– 클릭 후 인스톨 / 인스톨 후 전환 기간: 마케팅 목적에 맞는 기여기간(Lookback Windows) 입력
– 광고추적코드/패스워드: 입력하지 않음
– Postback 설정: Universal App Campaign(Google) 필수 선택
– Abusing 적용기간: 0일 선택
– 제휴사 분석여부: 미사용 선택
위 단계까지 잘 마무리 했다면 이제 와이즈트래커에 Link ID를 입력해 UAC 트래킹을 할 수 있게 됩니다. 아래 그림과 설명을 참고해 Link ID를 입력하고 설정을 마무리 합니다.
- 좌측 메뉴에서 ‘마케팅’ -> ‘광고채널 분석설정’을 클릭
- 우측 상단의 ‘광고 등록’ 버튼을 클릭하여 트래킹 URL 생성창을 활성화
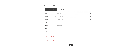
- 광고 채널에서 앞서 생성한 UAC를 선택
- 광고 캠페인을 건너뛰고, 바로 아래쪽에 있는 Postback 사용여부에서 ‘Link ID 사용’을 선택하고 저장 버튼을 클릭
- 생성한 URL의 수정 버튼을 클릭
- 구글 애즈에서 Link ID를 만들 때 선택했던 플랫폼을 와이즈트래커에도 동일하게 선택한 후, 발급 받은 Link ID를 붙여넣고 ‘Link ID 이벤트 저장’ 버튼을 클릭
- Link ID가 입력된 것을 확인하고 저장 버튼을 클릭
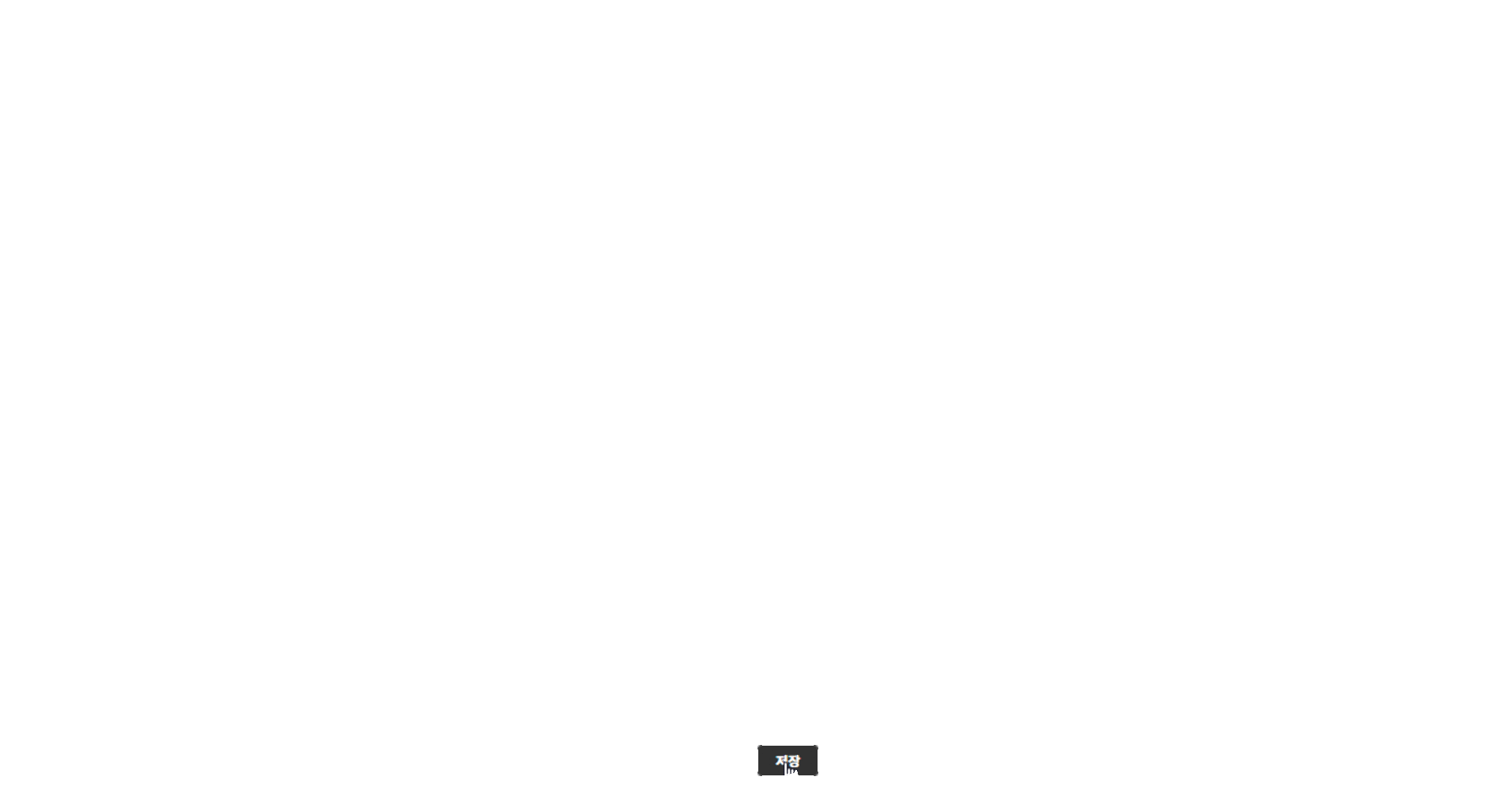
위 설정까지 마무리 하면 구글과 와이즈트래커가 Link ID를 기준으로 데이터를 통신할 수 있게 되는데요, 앱에 와이즈트래커 SDK가 삽입되어 있다면 구글 광고를 트래킹 하는데 전혀 문제가 없습니다. 그러나 아직 와이즈트래커 SDK를 앱에 삽입하지 않았다면 Link ID를 입력했다고 하더라도 아무런 데이터를 얻을 수 없습니다. Link ID는 구글과 와이즈트래커가 데이터를 주고 받는 방식에 대한 설정일 뿐이고, 실제로 주고 받아야할 데이터는 분석 SDK가 트래킹한 데이터이기 때문입니다.
결과적으로 앱에 와이즈트래커 SDK를 삽입하지 않았다면, 앱 안에서 아무런 데이터를 수집하지 못하므로 구글과 통신할 수 있는 데이터도 없는 것입니다. 분석 SDK를 앱에 삽입하는 방법을 참고하여 이번 기회에 와이즈트래커를 사용해 보시길 바랍니다.
구글 애즈에서 와이즈트래커 연결 확인
* 본 단계를 진행하기 위해서는 반드시 앱에 분석 SDK가 삽입되어 있어야 합니다.
UAC 트래킹을 위한 마지막 단계입니다. 와이즈트래커에 Link ID를 입력한 후 20분 ~ 30분이 경과한 시점에 이 마지막 설정을 끝낼 수 있습니다. 이 30여분의 시간 동안 구글과 와이즈트래커는 앱 내에서 측정할 수 있는 전환 액션의 종류가 무엇인지를 통신합니다. 앱에 와이즈트래커의 전환 측정 API가 많이 설정되어 있을수록, UAC를 통해 발생하는 다양한 전환 액션을 더 세밀하게 트래킹 할 수 있습니다.
‘타사 앱 분석’을 선택하게 되면 Link ID를 통해서 연동된 어트리뷰션 툴이 앱에서 트래킹한 주요 전환 액션들의 목록이 나타납니다. 와이즈트래커와 Link ID로 연동 하였으므로 와이즈트래커를 통해 트래킹 할 수 있는 전환 액션들이 나타나면 정상입니다. 선택 가능한 모든 전환 액션들을 체크하여 ‘가져오기 및 계속’ 버튼을 클릭해 설정을 마무리 합니다. 참고로 와이즈트래커는 구글과 앱 설치, 앱 실행, 상품 조회, 장바구니 담기, 상품 구매, 그리고 기타 커스텀 이벤트에 대해서 연동 되어 있습니다.

UAC 광고를 어트리뷰션 하면 위의 예시와 같은 데이터를 만나 볼 수 있게 됩니다. 룩백윈도우 기간 동안 UAC 광고로 인해 발생한 앱 설치부터 회원가입, 상품 조회, 주문 등을 측정할 수 있습니다.
UAC 성과 최적화에는 어트리뷰션 툴의 역할이 상당히 중요합니다. UAC는 머신 러닝을 활용해 스스로 광고를 최적화 하는데, 이 머신 러닝에 공급되는 데이터에는 어트리뷰션 툴이 측정한 데이터가 주로 사용되기 때문입니다. 이렇게 공급되는 데이터의 양이 많고 질이 높을수록 최적화의 수준 역시 향상되므로 UAC와 다양한 데이터가 연동된 어트리뷰션 툴을 선택하는 것이 유리합니다.