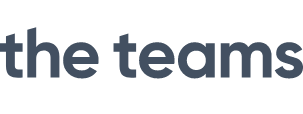2020. 03. 29.
조회수 1927
[뮤자인 IPP] 일학습병행제 종료 1탄! 기획팀 오기쁨 사원 인터뷰
통합 디지털 에이전시디지털 아티스트 컴퍼니 뮤자인musigned by musign안녕하세요! 디지털 아티스트 컴퍼니 뮤자인입니다!돌아온 뮤자인의 일학습병행제 인터뷰!기획팀의 새로운 얼굴이 된 오기쁨 사원님입니다:D반갑습니다 !*엘라고 사원증 ID2 공식 홈페이지 이미지 사용1. 오랜만이네요! 다시 한번 자기 소개 부탁드립니다! :)통합 디지털 에이전시디지털 아티스트 컴퍼니 뮤자인musigned by musign-> 안녕하세요!길다면 길고 짧다면 짧은 7개월 간의 인턴기간을 마치고 뮤자인의 정규 사원이 된 오기쁨입니다:D뮤자인에서 어떤 업무를 맡고 계신가요?처음 일학습병행제로는 디자인 인턴으로 나오게 되었는데, 광고홍보와 시각디자인 복수전공 특성을 살려 브랜드 마케팅 업무와 디자인 업무를 병행하다가정규직 전환 계약을 하면서 기획팀으로 팀을 옮기는 기회를 주셨는데요!기획팀과 소통을 많이 해오긴 했지만, 본격적으로 업무를 맡게 되면서 새로이 적응하는 중입니다:D2. 좌우명이 '불편하게 살자'라고 하셨었는데, 혹 변화가 있으신가요?저는 여전히 불편하게 살자 라는 말을 좋아합니다. 모든 기획, 디자인, 발명, 아이디어는 불편함에서부터 출발한다고 생각합니다.UI/UX 디자인에서도, 웹기획에서도 '불편함을 어떻게 개선할 것인가'라는 메인 주제를 토대로 아이디어를 발전시켜나가는 과정이라고 생각하기 때문인데요!저는 오늘도 더 많은 불편함을 느끼고,내일은 그 불편함을 해소해나가는 사람이 되고싶습니다:)3. 퇴근 후에는 주로 무얼 하시나요? 취미가 궁금해요!-> 게임도 하고, 침대에 누워 책을 읽기도 하고 평일에는 퇴근하고 최대한 쉬면서 즐길 수 있는 취미를 즐기고 있어요!사람들과 소통하거나 아이디어를 제시하고 정리하는 업무가 은근 에너지 소모가 크더라구요! 퇴근한 뒤에는 쉬면서 머리를 식혀주고 있습니다!덧붙여서, 요즘의 관심사는 무엇인가요?-> 노션과 잔디!디지털 에이전시 뮤자인에서 최근 도입하고 있는 업무툴인 노션과 잔디에 적응하는 중이에요!막연히 써보고싶다~라고는 생각했었는데 막상 새로운 툴에 적응하려니모르는 것 투성이라 책도 한번 사봤어요!노션 툴은 툴 자체의 사용법 보다도 '어떻게 정리할 것인가'에 대한 고민이 필요한 것 같아서다른 사람들은 어떻게 정리를 하고 있는지, 어떤 기능을 어떻게 활용하고 있는지여러 정보도 찾아보고 있답니다XD4. IPP 일학습병행제로 7개월 간 현장실습 후 재계약을 했다고 들었어요. 뮤자인에 남기로 한 이유가 있으신가요?-> 저는 취업준비에 대해 고민할 때부터 웹에이전시, 디지털에이전시로 취업을 고려하고 있었는데요.디자인팀, 커뮤니케이션팀, 기획팀을 거쳐 다양한 업무를 해볼 수 있는 기회를 주셔서 인턴 만의 특혜아닌 특혜를 받았다고 생각합니다.물론 제가 시각디자인 단일 전공에, 시각디자인 포트폴리오로만 면접을 봤다면 쉽게 오지 않을 기회였겠지만요!수평적인 기업문화와 활기찬 분위기에 멋진 작업물들이 쌓여가는 걸 지켜보면서 여기다! 하는 마음을 갖게 되었습니다:D5. 지금은 주로 어떤 업무를 하시나요? 처음 인터뷰를 작성하던 1개월차 때와 인턴 종료 후 정규직이 된 8개월차의 업무를 비교해본다면?통합 디지털 에이전시디지털 아티스트 컴퍼니 뮤자인musigned by musign-> 인턴으로 입사한 1개월차에는 디자인팀 인턴이었는데, 현재는 기획팀 사원이 되었습니다!브랜드 마케팅 업무와 기획팀 업무를 병행하고 있는데요.최근 주업무는 신규 영업건에 대한 초기 질의서, 견적서 업무를 수행하면서 소속된 프로젝트의 PM 업무,레퍼런스 서치와 문서 작성이 주업무가 되었습니다:)6. 일하면서 가장 만족스러웠던 프로젝트는 무엇인가요?->최근, 브랜드 마케팅 업무 차원에서 회사소개서를 새로운 버전으로 리뉴얼하게 되었는데, 기획팀 업무로 리뉴얼한 회사소개서를 고객사에 전달하면서 속으로 엄청 뿌듯했어요!7. 뮤자인의 사내 분위기는 어떤가요? 입사 초기의 소감과 8개월차가 된 현재의 소감을 들어보고 싶네요!-> 입사 초기에는 참 긴장을 많이 했었는데, 겪으면 겪을 수록 좋은 회사라는 생각이 듭니다.사원들 간 수평적인 관계를 지향하면서도, 업무는 체계적으로 착착! 진행되는게 정말 신기한 점인 것 같습니다:)다른 취업한 친구들의 이야기를 들어보면 일이 힘든 것보다 사람관계 때문에 스트레스를 많이 받는 것 같더라구요!저른 그런 면에서 뮤자인을 만난게 행운이라고 생각해요8. 2020년에도 일학습병행제로 하반기에 후배들이 온다고 들었어요! 미래 후배들에게 해주고 싶은 말 혹은 업무에 대한 팁은?통합 디지털 에이전시디지털 아티스트 컴퍼니 뮤자인musigned by musign-> IPP 일학습병행제는 1학기에는 강의를 듣고 2학기인 8월부터 2월까지 근무를 하게되기 때문에 아직은 먼 미래 같지만,후배님들이 오시게 되어서 기대가 되는 부분이 많아요! 이번에는 디자인팀 뿐 아니라 마케팅/경영지원 업무에도 투입이 된다고 하니 더욱 궁금해지네요! 각 업무에 필요한 툴과 스킬들을 잘 익혀두시면 좋을 것 같아요! 디자인 팀이라면 포토샵, 일러스트, Adobe XD를! 경영지원팀이라면 MS 엑셀을!9. 내가 맡고 있는 일의 매력은?-> 끊임없이 자료를 찾아보는 일이기 때문에 웹 시장과 UIUX 최신 트렌드를 끊임없이 탐구하게 되는게 매력인 것 같아요!아는 정보를 그대로 전달하기 보다 늘 새로운걸 찾아야 하고 새로운 걸 배울 수 있는 업무이다보니 일에서도 재미를 느낄 수 있다는 장점이 있습니다!10. 우리 회사, 이런 점은 정말 최고다!-> 뭐니뭐니해도 음악을 틀어놓고 일하는 환경과 커피머신!저는 개인적으로 업무 환경이 너무 조용하면 오히려 집중을 하기 어려운데, 사무실에 음악이 흘러나와서 좋은 것 같아요!개인적으로 일을 시작할 때 커피 한모금이 절실하기 때문에 에스프레소 머신이 있는게 너무 좋습니다!11. 뮤자인 입사를 원하는 지원자에게 하고 싶은 말이나 면접 팁!-> 뭐니뭐니해도 제일 중요한건 포트폴리오지만, 어떻게 설명하는가도 중요한 포인트인것 같아요! 저는 인턴으로 면접을 보기는 했지만, 디자인 포트폴리오와 제가 리드해서 작업한 광고기획서를 같이 보여드렸었는데요작업을 할때 중점을 두었던 메인 컨셉과 메인 카피, 디자인 작업물에 대한 코멘트를 덧붙여 설명을 했던 기억이 납니다:)12. 인터뷰를 마치며 소감 또는 하고 싶으신 말씀! (정규직으로서의 포부)-> 오랜만에 이렇게 인터뷰를 진행해보니, 뮤자인과 함께한 시간을 되돌아보는 계기가 된 것 같습니다.정규직으로 전환되면서 새로운 팀과 함께되어, 또 다시 적응하는 시간을 겪고 있지만 늘 배우는 마음으로!뮤자인과 함께 성장하는 직원이 되고싶습니다:)뮤자인에서 함께한 인턴사원들 중 뮤자인과 함께하게 된건이번 IPP 일학습병행제를 통해 함께한 두 사원이 최초라고 해요!취업도, 뮤자인과 함께하게 된 것도 모두 축하드립니다!디지털 아티스트 컴퍼니 뮤자인이었습니다.통합 디지털 에이전시디지털 아티스트 컴퍼니 뮤자인musigned by musign