편집자 주
외래어 표기법에 따르면 ‘원어에서 띄어 쓴 말은 띄어 쓴 대로 한글 표기를 하되, 붙여 쓸 수도 있다.’고 규정하고 있다.(제3장 제1절 영어의 표기, 제10항과, 컴퓨터 전문어, 전기 전문어 등) 즉 ‘원칙’과 ‘허용’이 모두 가능하다는 의미다. 이를 바탕으로 여러 표기 용례를 참고한 결과, TableView는 ‘테이블뷰(원칙)’로 표기해야 하나, 본문에서는 독자의 가독성을 높이기 위해 ‘테이블 뷰(허용)’로 표기한다. 응용하여, CollectionView는 ‘컬렉션 뷰’로, TableViewCell은 ‘테이블 뷰 셀’ 등으로 띄어 쓴다.
앱에서 데이터를 사용자에게 보여줄 땐 여러 가지의 모습으로 나타납니다. 설정 앱처럼 목록으로 보여줄 때도 있고, 사진 앱처럼 그리드(grid) 형식으로 보여줄 때도 있습니다. 이처럼 데이터를 보여줄 때 많이 사용되는 뷰는 테이블 뷰(UITableView) 또는 컬렉션 뷰(UICollectionView)입니다. 각자 특징이 있기 때문에 앱의 성격에 따라 적절한 뷰를 사용해야 합니다. 왜냐하면 목록을 보여주는 디자인을 바꿀 때, 다시 개발해야 하는 수고를 덜 수 있기 때문입니다. 이번 글에선 각각의 뷰를 간략하게 알아보겠습니다.
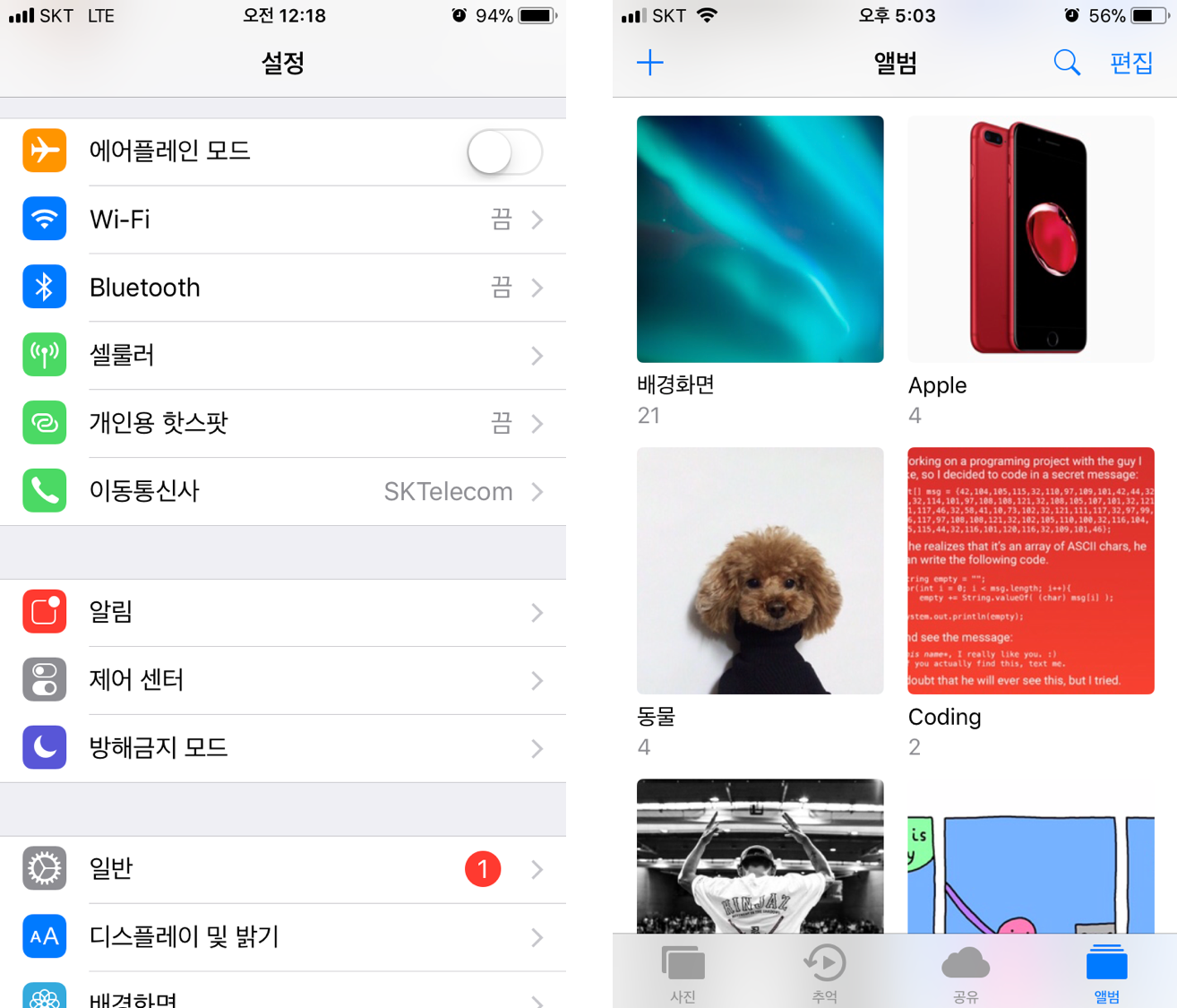
단일 열에 배열된 행을 사용해 데이터를 표시하는 뷰입니다. 수직 스크롤만 가능하며, 테이블의 개별 항목을 구성하는 셀은 테이블 뷰 셀(UITableViewCell) 객체입니다. 테이블 뷰는 이 객체들을 이용해 테이블에 표시되는 행을 그립니다. 여러 행은 하나의 섹션 안에 구성될 수 있으며, 각 섹션은 헤더(header)와 푸터(footer)를 가질 수 있습니다. 섹션과 행은 인덱스 번호로 구별하는데, 번호는 0부터 시작합니다.
테이블 뷰는 plain과 grouped 스타일 중 한 가지의 스타일을 가질 수 있습니다. Plain 스타일은 보통 목록 스타일입니다. 섹션의 헤더와 푸터는 섹션 분리기(inline separators)로 표시되고 스크롤을 할 때 해당 섹션 안에 있는 콘텐츠 위에 나타납니다. Grouped 스타일은 시각적으로 뚜렷한 행 그룹을 표시하는 섹션이 있습니다. 섹션의 헤더와 푸터는 콘텐츠 위에 나타나지 않습니다. 아래와 같은 사진을 보시면 확연히 차이를 볼 수 있습니다.
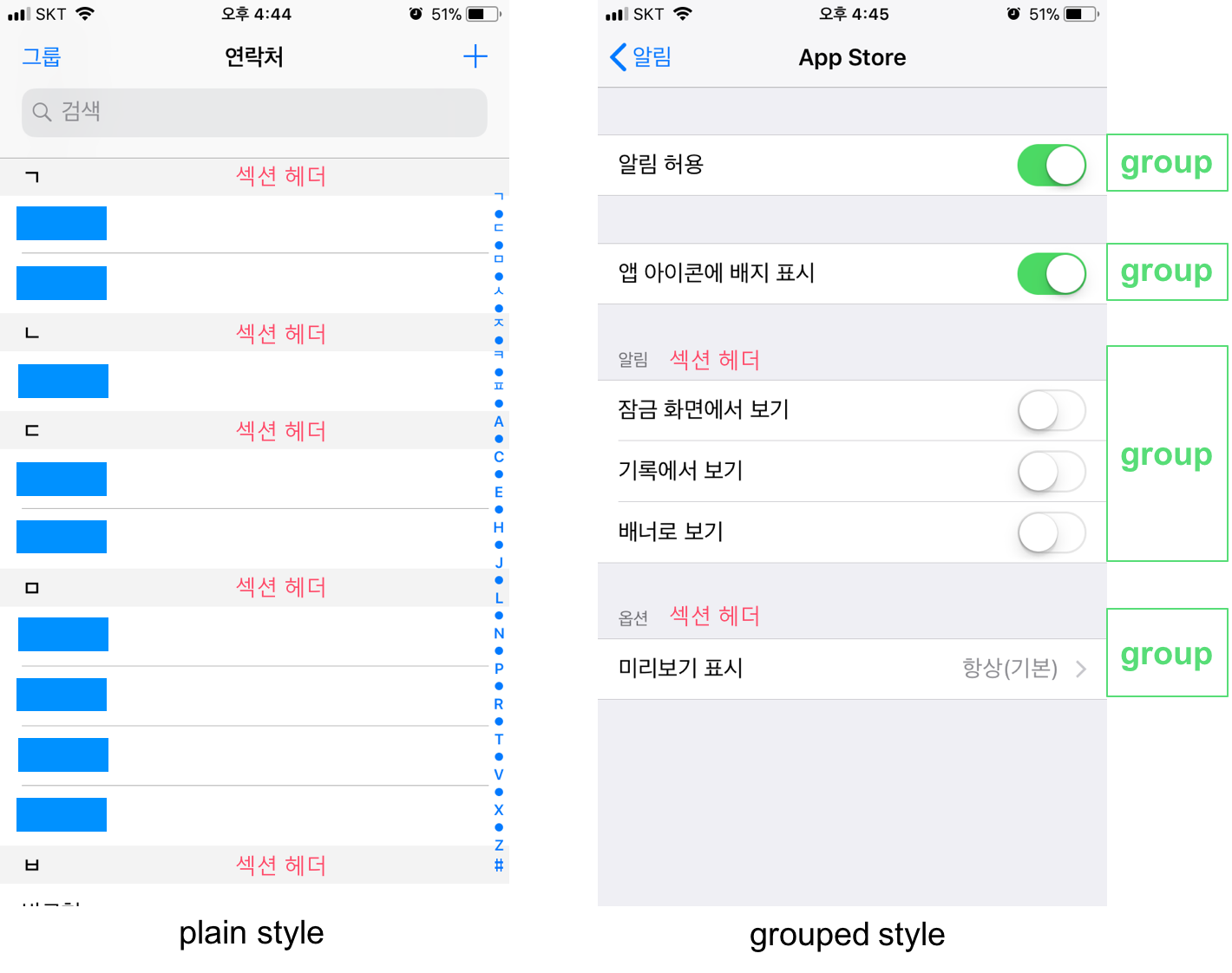
테이블 뷰의 많은 메소드들은 인덱스패스(NSIndexPath) 객체를 매개변수 또는 리턴 값으로 사용합니다. 테이블 뷰는 해당하는 행의 색인 인덱스와 섹션 인덱스 값을 가져올 수 있게 인덱스패스의 범주를 선언합니다. 또한 색인 인덱스와 섹션 인덱스 값을 가지고 인덱스패스를 만들 수 있습니다. 특히 여러 섹션이 있는 테이블 뷰는 섹션 인덱스 값이 반드시 있어야 행의 인덱스 번호로 구별할 수 있습니다.
override func tableView(_ tableView: UITableView, cellForRowAt indexPath: IndexPath) -> AttractionTableViewCell {// Table view cells are reused and should be dequeued using a cell identifier.let cellIdentifier = "AttractionTableViewCell"guard let cell = tableView.dequeueReusableCell(withIdentifier: cellIdentifier, for: indexPath) as? AttractionTableViewCell else {fatalError("The dequeued cell is not an instance of AttractionTableViewCell.")}let attraction = attractions[indexPath.row]cell.attractionLabel.text = "\(indexPath.row). \(attraction.nameWithDescription)"cell.attractionImage.image = attraction.photocell.attractionImage.tag = indexPath.rowattraction.indexPath = indexPath...return cell}
위의 코드는 데이터 소스(data source) 메소드로, 테이블 뷰의 특정한 위치에 셀을 추가합니다. 다시 말해, 이 메소드는 테이블 뷰가 ‘표시할 새로운 셀이 필요할 때마다’ 특정 행에 노출할 정보가 있는 셀을 만들고 리턴하는 걸 말합니다. 매개변수로 필요한 셀 객체의 행을 가리키는 indexPath 값을 전달합니다. 그리고 indexPath의 row 값을 이용해서 attraction이라는 배열 인덱스로 활용하고, 셀에 표시할 정보들을 설정합니다. 여기서 attraction 배열은 관광 명소들의 정보들이 담고 있는 배열인데, 1행은 첫 번째로 저장한 관광 명소, 2행은 두 번째로 저장한 관광 명소 등 순서대로 설정하도록 indexPath.row 값을 이용하는 것입니다. indexPath의 row 값과 배열의 인덱스 값은 0부터 시작하기 때문입니다. 해당 예제는 섹션이 1인 경우이기 때문에 섹션 인덱스 값이 없지만, 섹션이 여러 개 있다면 반드시 섹션 인덱스 값을 이용해서 설정해야 합니다.
테이블 뷰 객체는 데이터 소스(data source)와 델리게이트(delegate)가 필요합니다. 데이터 소스는 UITableViewDataSource 프로토콜을 구현해야 하고, 델리게이트는 UITableViewDelegate 프로토콜을 구현해야합니다. 데이터 소스는 테이블 뷰가 테이블을 만들 때 필요한 정보를 제공하고 테이블의 행이 추가, 삭제 또는 재정렬할 때 데이터 모델을 관리합니다. 델리게이트는 화면에 보이는 모습과 행동을 담당합니다. 예를 들어 표시할 행의 수, 사용자가 특정 행을 터치했을 때, 행의 재정렬 등과 같은 것입니다.
override func numberOfSections(in tableView: UITableView) -> Int {// #warning Incomplete implementation, return the number of sectionsreturn 1}override func tableView(_ tableView: UITableView, numberOfRowsInSection section: Int) -> Int {// #warning Incomplete implementation, return the number of rowsreturn attractions.count}
위의 두 소스는 데이터 소스가 필수적으로 구현해야 하는 메소드입니다. 하나는 섹션의 개수를 리턴하고, 또 하나는 한 섹션 안에 있는 행의 개수를 리턴합니다.
테이블 뷰는 수정 모드에서 행을 추가, 삭제, 재정렬할 수 있습니다. 각 행은 테이블 뷰 셀에 연관된 editingStyle에 따라서 추가, 삭제, 재정렬을 할 수 있는데, 예를 들어 editingStyle이 insert라면 추가하는 메소드를 실행하고, delete면 삭제하는 메소드를 실행합니다. 행의 showsReorderControl 속성이 true라면, 재정렬하는 메소드를 실행할 수 있습니다.
// Override to support editing the table view.override func tableView(_ tableView: UITableView, commit editingStyle: UITableViewCellEditingStyle, forRowAt indexPath: IndexPath) {if editingStyle == .delete {// Delete the row from the data source...// delete rows and attractions and reload datasattractions.remove(at: indexPath.row)tableView.deleteRows(at: [indexPath], with: .middle)tableView.reloadData()} else if editingStyle == .insert {// Create a new instance of the appropriate class, insert it into the array, and add a new row to the table view}}
위 소스는 editingStyle이 delete일 때 셀을 삭제하고 테이블 뷰를 다시 로드하는 기능을 구현한 것입니다.
테이블 뷰를 만드는 가장 쉽고 권장하는 방법은 바로 스토리보드에서 테이블뷰컨트롤러(UITableViewController)를 이용해서 만드는 겁니다. 런타임에 테이블뷰컨트롤러는 테이블 뷰를 만들고 델리게이트와 데이터 소스를 자기 자신으로 할당합니다.
컬렉션 뷰는 테이블 뷰에서 할 수 있는 모든 것을 할 수 있습니다. 섹션을 가질 수 있고, 인덱스패스 값을 이용해서 셀을 구별합니다. 이 셀들은 컬렉션 뷰 셀(UICollectionViewCell)의 서브 클래스이며 데이터 소스(UICollectionViewDataSource)와 델리게이트(UICollectionViewDelegate)가 필요합니다. 셀을 추가, 삭제, 재정렬하는 기능도 구현할 수 있습니다. 그렇다면 컬렉션 뷰와 테이블 뷰를 구분하는 특징은 무엇일까요? 바로 레이아웃입니다.
컬렉션 뷰는 여러 개의 열과 행으로 셀을 표현할 수 있습니다. 예를 들어, 그리드(grid) 형태로 아이템의 목록을 보여줄 수 있습니다. 그래서 수직 스크롤뿐만 아니라 수평 스크롤도 할 수 있습니다.
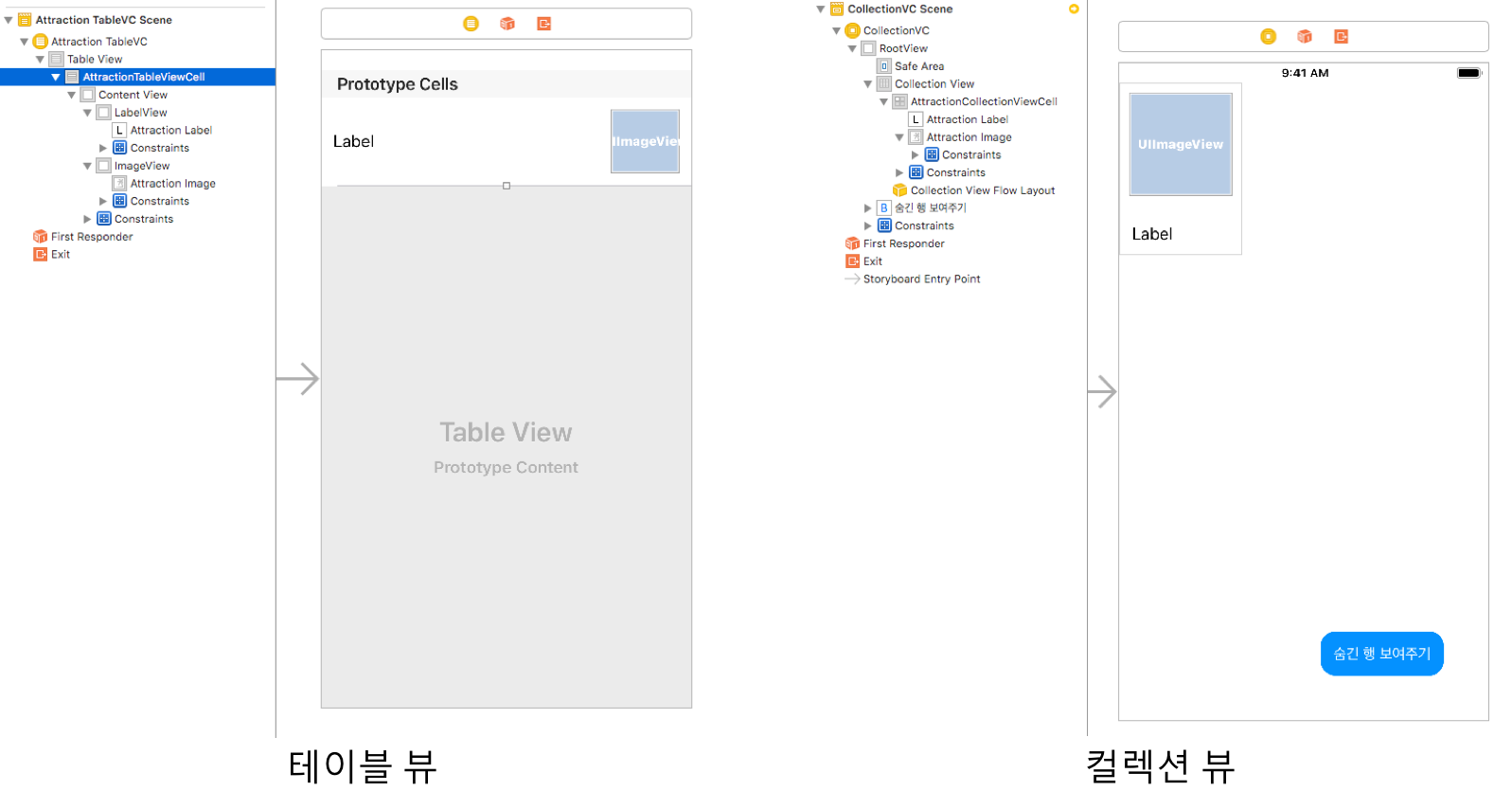
위 스크린샷에서 테이블 뷰와 컬렉션 뷰의 가장 큰 차이는 바로 셀입니다. 테이블 뷰에서는 하나의 열에 여러 행을 표시하는 형식이기 때문에, 셀의 모습을 행에 맞춰서 디자인합니다. 하지만 컬렉션 뷰는 열과 행을 만들 수 있기 때문에, 꼭 행의 모습이 아니더라도 다양한 모습으로 셀을 디자인할 수 있습니다. 컬렉션 뷰 셀의 가장 큰 특징이기도 하죠. 위처럼 셀을 디자인하고 앱을 실행하면 아래의 화면이 나타납니다.
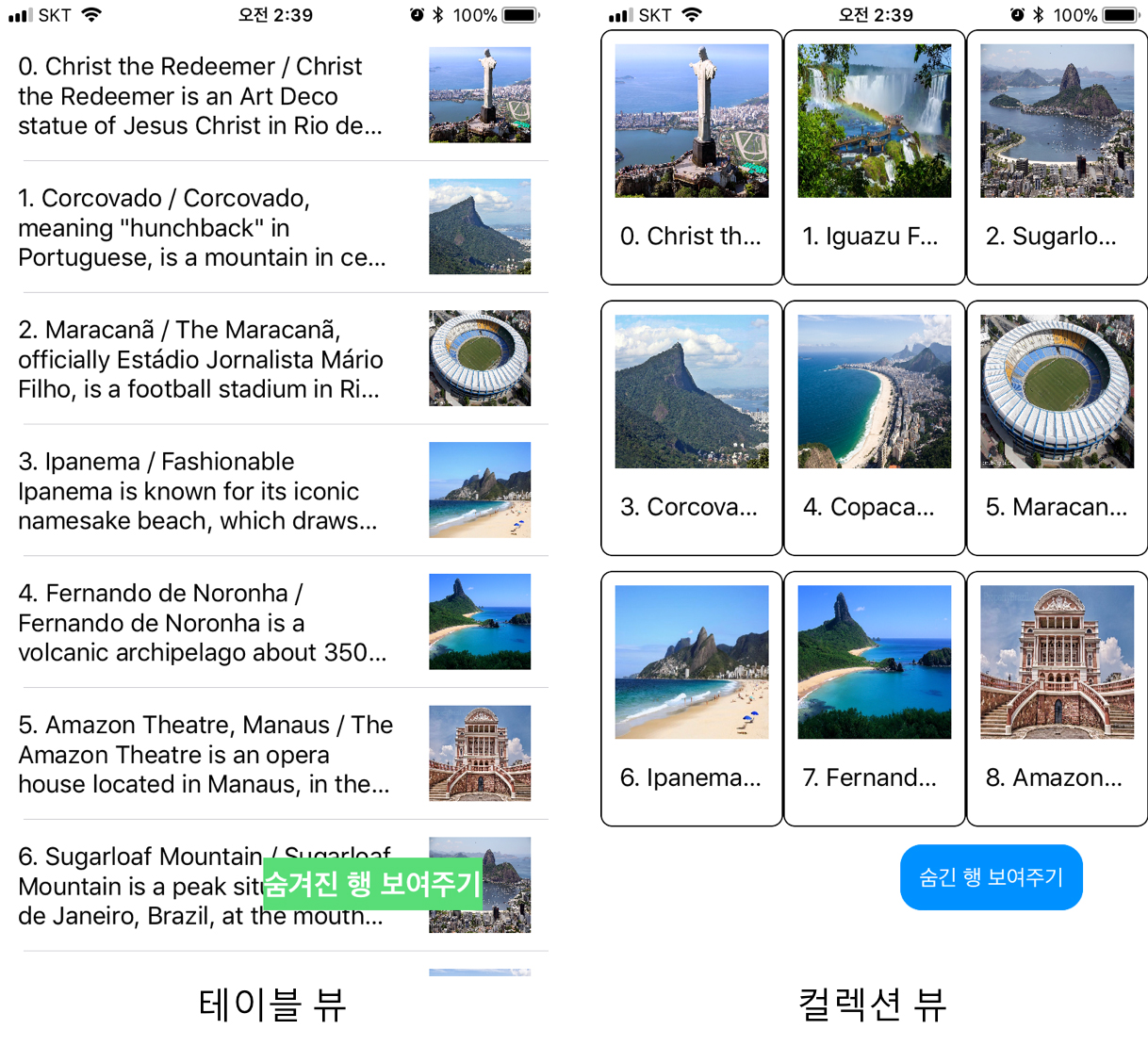
또한 컬렉션 뷰는 레이아웃 객체가 있습니다. 기존에 제공하는 flow layout을 사용해도 괜찮지만, 본인이 원하는 레이아웃 모양을 custom layout을 만들어서 사용합니다. 이를 담당하는 프로토콜은 UICollectionViewDelegateFlowLayout 입니다.
func collectionView(_ collectionView: UICollectionView, layout collectionViewLayout: UICollectionViewLayout, sizeForItemAt indexPath: IndexPath) -> CGSize {let fullWidth = collectionView.frame.size.width - (self.CGFLOAT_INSET_WIDTH * 3) - (self.CGFLOAT_ITEMSPACING * 3)let width = fullWidth/3return CGSize(width: width, height: width + self.CGFLOAT_HEIGHT_ATTRACTIONCELL_DEFAULT)}func collectionView(_ collectionView: UICollectionView, layout collectionViewLayout: UICollectionViewLayout, insetForSectionAt section: Int) -> UIEdgeInsets {return UIEdgeInsetsMake(self.CGFLOAT_LINESPACING_VERTICAL, self.CGFLOAT_INSET_WIDTH, self.CGFLOAT_LINESPACING_VERTICAL, self.CGFLOAT_INSET_WIDTH)}
위 소스에서 collectionView(:layout:sizeForItemAt:) 메소드는 해당하는 셀의 사이즈를 설정하고, collectionView(:layout:insetForSectionAt:) 메소드는 섹션 안에 margin을 설정합니다.
여러 모양의 셀을 이루어 하나의 뷰 화면을 구현할 수도 있습니다. 섹션마다 셀을 만들어 각각 다른 모습의 셀을 설정하고, 한 화면에 다양한 모습의 셀을 가진 뷰를 만드는 것입니다. 예를 들어, 헤더, 메뉴, 본문, 푸터 각각 셀을 만들어서 원하는 모양으로 만들고, 하나의 뷰 컨트롤러에 셀을 조합해서 한 화면에 나타나게 할 수 있습니다. 이 방법을 사용하면 자주 사용하는 셀을 재활용할 수 있습니다. 똑같은 헤더와 푸터 셀을 여러 번 만들지 않고 기존의 셀을 재활용하면 시간도 절약하고, 훨씬 깔끔한 소스를 만들 수 있을 겁니다.
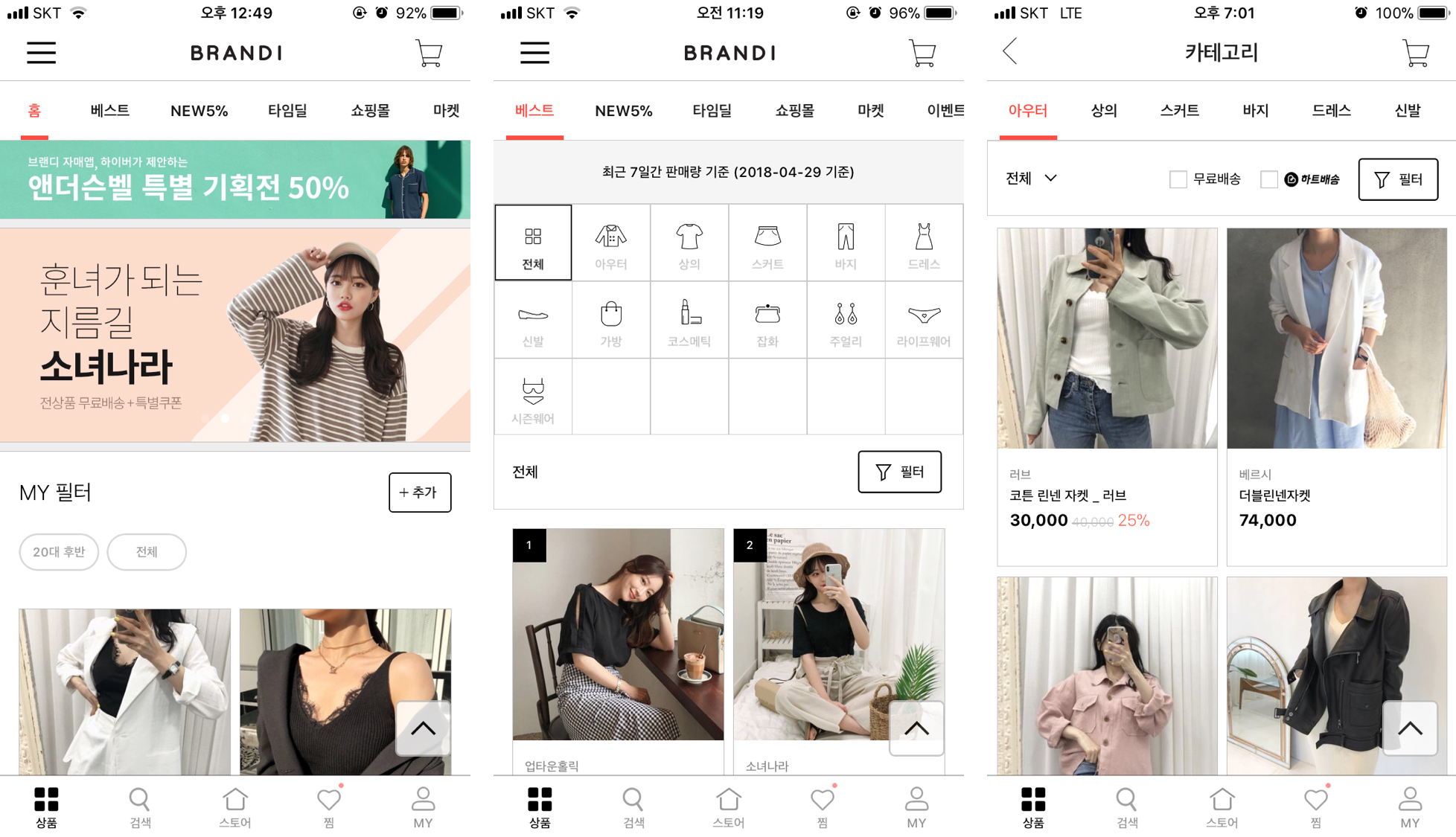
위의 스크린샷처럼 여러 화면에서 보여줘야 할 똑같은 뷰가 있을 때, 셀 xib 파일을 만들고 컬렉션 뷰에서 셀을 섹션별로 설정 및 사용하면 재활용하기 좋습니다.
지금까지 테이블 뷰와 컬렉션 뷰의 특징들을 살펴봤습니다. 한마디로 정리하면 테이블 뷰는 가장 간단한 목록을 만들 수 있습니다. 컬렉션 뷰는 다양한 모습의 목록으로 커스터마이징(Customizing)할 수 있습니다.
그렇다면 우리는 어떤 것을 선택해야 할까요? 구현할 목록이 얼마나 복잡한지에 따라 선택은 달라집니다. 테이블 뷰는 간단하고 보편적인 목록을 만듭니다. 반면에 컬렉션 뷰는 특정한 모습의 목록을 만들 수 있습니다. 그래서 테이블 뷰는 목록이 간단하고 디자인 변경이 없을 때만 사용하길 권장합니다. 하지만 나중에 디자인이 바뀔 수도 있다면 컬렉션 뷰를 사용하는게 더 좋겠죠.
Simple is the best! 간단하게 구현할 수 있는 건 테이블 뷰를 사용합시다. 테이블 뷰에서 구현하기 힘들다면 컬렉션 뷰를 이용해 개성 있는 목록을 마음껏 만들어봅시다!
참고
UITableView - UIKit | Apple Developer Documentation
UICollectionView - UIKit | Apple Developer Documentation
글
김주희 사원 | R&D 개발1팀
브랜디, 오직 예쁜 옷만
#브랜디 #개발문화 #개발팀 #업무환경 #인사이트 #경험공유
관련 스택