프론트엔드 개발자가 가장 기쁠 땐 언제일까요? 여러 가지가 있죠. 직접 만든 스무스한 애니메이션을 볼 때, 고생해서 작업한 하드코어 고난도 레이아웃이 잘 작동할 때, 작업한 화면을 사람들이 ‘예쁘다ʼ고 말해줄 때 등등.
그러므로 iOS는 모든 프론트엔드 개발자가 동경하는 OS라고 말할 수 있습니다. 대부분의 굵직한 Transition들을 알아서 Animate해주고, 프레임레이트가 복잡한 레이아웃 효과도 부드럽게 표현해주기 때문에 ‘예쁘다ʼ, ‘쾌적하다ʼ는 말이 절로 나오는 OS이기 때문이죠. 물론 그만큼 손도 많이 갑니다.
사실 iOS는 신기한 점이 많습니다. Xcode를 사용하다 보면 Interface Builder에서 ctrl+드래그를 사용하여 Code로 Reference를 가져오는 방법부터 String값으로 찾아가는 Xib/StoryBoard 파일까지.. 다른 플랫폼 및 IDE에서는 겪어보지 못한 새로운 경험들을 만나죠. 덕분에 다년차 개발자의 멘탈도 Xcode-iOS를 만나면 탈탈 털립니다. 시간이 지나면 이 독특하고도 불편한 Xcode를 사랑하고, 저주하는 상황까지 생깁니다.
그래서 오늘은 많은 iOS 루키들이 겁내고 괴로워하는 iOS의 Graphic Interface를 살펴보고자 합니다. 맨땅에 헤딩할 때 헬멧이라도 쓰고 있으면 그나마 덜 아프니까요.
Android에서는 다양한 기종의 스크린을 지원하기 위해 자체적으로 dp라는 수치 개념을 만들어 사용합니다. 파편화된 디바이스들을 모두 지원하는 레이아웃을 구성하려고 고안한 효율적인 방법이죠. iOS에도 이와 같은 개념이 있습니다. 바로 포인트(Point)인데요.
Xcode의 ImageAsset 파일을 열면 이런 것을 찾을 수 있습니다.
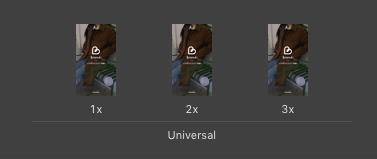
바로 이 화면에서 볼 수 있는 1x,2x,3x라는 문구가 포인트 개념을 설명하고 있습니다. 포인트는 디바이스의 물리적 픽셀을 2배, 3배로 압축해 사용하는 iOS 만의 독특한 단위입니다. 이 개념이 처음 쓰인 건 iPhone 4, 즉 레티나 디스플레이가 등장하면서부터 인데요, 기존의 iPhone 3Gs와 물리적 화면 크기는 동일한데, 4배의 픽셀 수를 가지는 레티나 디스플레이에 기존의 앱들을 그대로 보여주자니 픽셀 단위로 정의된 기존의 모든 이미지/레이아웃이 절반 크기로 줄어드는 문제가 발생했습니다. 따라서 별도의 작업 없이 디스플레이하기 위한 방법으로 고안된 게 바로 포인트입니다.
포인트는 픽셀을 2배, 3배로 압축해 1포인트라는 단위로 규정하고, 그 단위를 Nib(Xib) 에디터 및 개발 과정에서 사용합니다. 앞으로 여러분이 iOS 개발을 하면서 접할 기본 단위는 바로 포인트가 될 겁니다. 2X 혹은 3X는 단어는 픽셀을 2배, 3배로 압축했다는 의미입니다.
개발자의 편의를 위해서 만들어진 개념이 오히려 개발자에게 혼동을 주는 아이러니한 상황이 펼쳐졌습니다. 사실 이 픽셀-포인트의 개념이 처음 등장했을 때는 꽤 편리했을 겁입니다. 당시만 해도 iPhone4와 iPhone3Gs의 해상도를 구분하지 않고 작업할 수 있는 획기적인 방법이었으니까요. 하지만 지금은 iPhone5, iPhone7 Plus, iPhone X 등 다양한 장비들이 등장했습니다. 그래서 iOS 개발자는 포인트를 단지, 픽셀의 또 다른 이름처럼 느낄 뿐입니다. 애플도 자신들이 이렇게 다양한 해상도의 iPhone을 출시하게 될 줄은 몰랐을 겁니다.
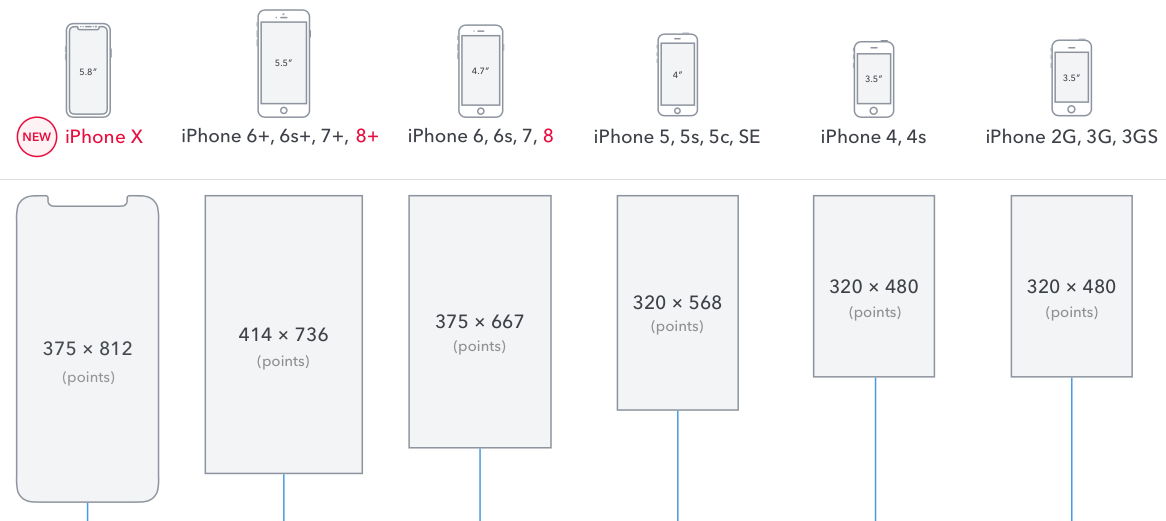
iOS UI 디자인의 꽃이 무엇인지 묻는다면 그것은 단연 Storyboard와 Xib일 것입니다. Storyboard는 기획자들이 사용하는 그것과 유사한 개념입니다. 하나의 큰 틀에 화면 단위로 여러 장의 기획안을 놓고, 그것들의 시퀀스를 한 눈에 알아볼 수 있도록 하는 보드입니다.
Storyboard는 Segue와 같은 시퀀스 설정을 직접 할 수 있고, 연결된 하나의 Flow를 시각적으로 펼치기 좋습니다. 프로토타이핑을 위한 적절한 툴인 셈이죠.
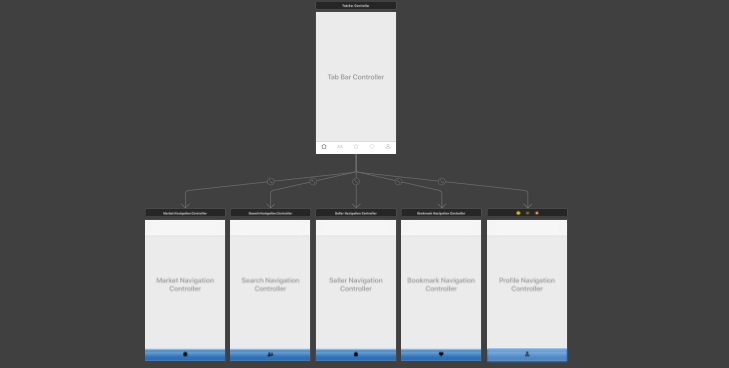
Nib(혹은 Xib, 이하 Xib로 지칭)는 조각조각 단위의 화면이나 재활용을 많이 하는 CollectionViewCell 등의 화면 작업에 적합합니다. 이 점이 Storyboard와는 다르죠. (CollectionViewCell에 대한 자세한 포스팅은 여기를 클릭하세요.)
물론 Storyboard에서 할 수 있는 작업은 대부분 Xib로도 가능하지만, 각각의 용도를 다르게 해서 사용하는 경우가 많습니다. 예를 들어, 브랜디 iOS 프로젝트는 Storyboard에선 큰 틀의 화면을 다루고, Xib에서는 CollectionView Cell과 ReusableView, Custom Component등을 다루고 있습니다.
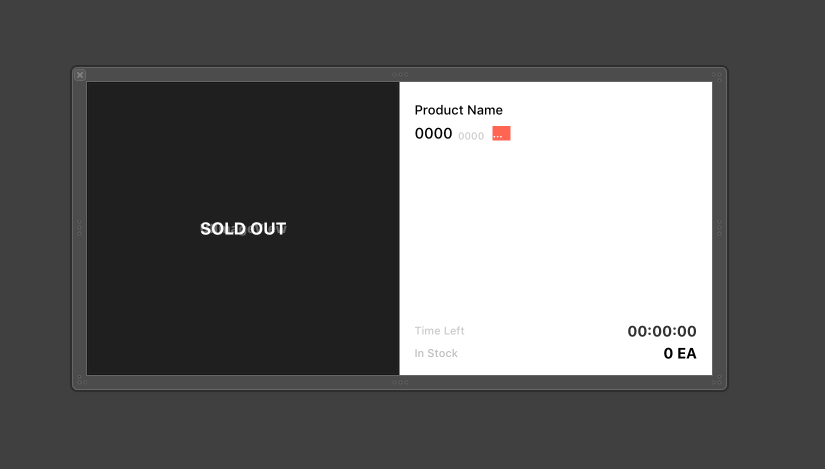
Storyboard와 Xib로 인터페이스 작업을 할 때는 파일의 컨텐츠가 너무 비대해지지 않도록 조심해야 합니다. Storyboard가 비대해지면 많은 작업자가 동시에 파일을 수정할 수도 있는데, VCS를 사용하면서 Storyboard나 Xib 파일의 충돌이 발생하면 병합하는 과정이 매우 고통스럽습니다. 그러므로 Storyboard는 서로 충돌하지 않도록 더 큰 그림을 그리고, 해당 Storyboard를 Senior 개발자가 관리할 수 있도록 안전장치를 두도록 합시다. 야 이거 소스 건드린 사람 나와
Storyboard와 Xib는 기본적으로 XML 기반의 파일입니다. 혹시라도 충돌이 발생하면 UI로 확인이 불가능하기 때문에, Xcode에서 해당 Storyboard, Xib 파일을 우클릭한 후 Open As > Source Code 메뉴를 클릭하면 XML 형식으로 브라우징할 수 있습니다. 해당 충돌 부분을 찾아가서 수정하고 다시 확인하면 UI로 볼 수 있습니다.
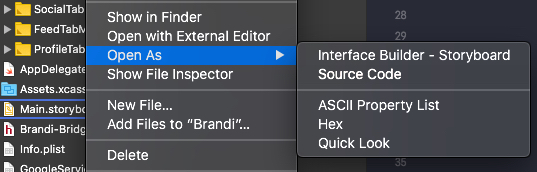
Storyboard와 Xib에서 구현한 컴포넌트들을 ViewController의 SourceCode에서 다룰 일이 분명 생길 겁니다(언제나 그렇죠). 그럴 땐 Outlet이라는 개념을 이용해서 Storyboard 와 SourceCode를 연결하는데요.
네, 코드가 아닙니다. 포토샵하는 기분으로 ctrl + 마우스 좌클릭 드래그를 해주시면 됩니 다. 이 기능은 다른 IDE에서 보기 힘든 건데요. 나름 쓸만합니다. 익숙해지면 여러 가지 컴포넌트, 유닛들을 Outlet으로 처리할 수 있습니다. 코딩을 자유롭게 할 수도 있고요. 예를 들어, LayoutConstraint를 Outlet으로 처리하면 해당 Constraint를 코드 시퀀스에 따라 자유자재로 변경할 수 있게 되는 것처럼 말이죠.
물론 이보다 선행되어야 할 작업은 Storyboard에서 해당 ViewController가 연결될 ViewController를 지정하고, 해당 ViewController의 파일을 미리 만들어야 합니다.
Storyboard에서 ViewController A를 연결했는데, ViewController B 에서 ChildViewController로 ViewController A 를 사용하고 싶다면 어떻게 할 수 있을까요? (간장공장공장장) 당연한 이야기지만 코드를 통해 구현 가능합니다. 필요한 것은 Storyboard 파일명과, Storyboard에서 미리 지정한 ViewController A 의 Identifier, 두 가지입니다.
Storybo/rd에서 ViewController A를 연결했는데, ViewController B 에서 ChildViewController로 ViewController A 를 사용하고 싶다면 어떻게 할 수 있을까요? 당연한 이야기지만 코드를 통해 구현 가능합니다. 필요한 것은 Storybo/rd 파일의 이름과, Storybo/rd에서 미리 지정한 ViewController A 의 Identifier, 두 가지입니다.
instantiateViewController From Storyboard
/**현재 화면에 디스플레이중인 UIWindow 객체로부터 UITabBarController를 반환받는 메소드- parameter window: UIWindow- returns: UITabBarController */ fileprivate func tabBarControllerFromStoryboard() -> BRTabBarController {let storyBoard = UIStoryboard(name: "mainStoryboard", bundle: nil let viewController = storyBoard.instantiateViewController(withIdentifier: "mainTabBarController") return viewController as! BRTabBarController// 잘못된 viewController를 추출한 경우 nil exception }
비슷한 방법으로 Xib에 작성된 View도 추출할 수 있습니다. Xib파일 하나에 여러 View가 정의되어 있다면, 각각의 View를 필요에 따라서 사용할 수도 있습니다.
Extraction From Xib
let nib = UINib(nibName: NSStringFromClass(BRDropdownSelector.self) let components = nib.components(separatedBy: ".").last!, bundle: nil) let view = components.instantiate(withOwner: nil, options: nil).last as! BRDropdownSelector// 잘못된 view를 추출한 경우 nil exception
더 유연한 레이아웃 동작을 원한다면, Static하게 선언된 수치보다는 LayoutConstraint로 제한적 범위 안에서 유동적으로 동작할 수 있도록 View를 주물러 주는 게 좋습니다. 예를 들어, 어떤 두 컴포넌트 사이의 최대 너비를 100으로 지정하되, 컨텐츠 사이즈에 따라 더 작아질 수도 있도록 하려면, LayoutConstraints의 Less than or Equal기능을 사용하는 것처럼 말이죠.
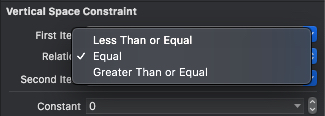
Less than or Equal뿐만 아니라 Greater than or Equal도 존재합니다. 상황에 맞게 사용하는 지혜가 필요하죠. LayoutConstraint에는 Multiplier라는 개념도 있습니다. 만약 컴포넌트 A 절반 너비의 컴포넌트 B를 작성하고 싶다면, 그리고 이 조건이 화면 크기와 관계없이 동일하게 적용되기를 원한다면, 컴포넌트 B의 너비를 컴포넌트 A와 동일하게 Constraint로 지정하고, Multiplier를 0.5로 지정하면 됩니다. Multiplier는 단어 그대로 ‘배수ʼ라는 의미입니다.
이처럼 화면 해상도에 구애받지 않는 유연한 UI를 작성하고 싶다면 LayoutConstraint 의 사용은 필수입니다. 브랜디 iOS 앱이 다양한 해상도의 iOS 디바이스에서 동일한 비율 로 출력되는 것도 이러한 LayoutConstraint를 사용했기 때문이죠.
앞서 정리한 방식들을 사용해서 Storyboard, Xib 파일을 훌륭하게 작성했다면, 이제는 ViewController의 소스코드로 돌아올 차례입니다. View Size를 이벤트에 따라 변경하거나, 숨겼던 View를 보여주는 등의 작업들을 할 차례입니다.
Storyboard나 Xib에서 작업한 View를 코드 상에서 다룰 일은 많습니다. 99.78% 이상 ViewController에서 View를 다루어야만 하죠.
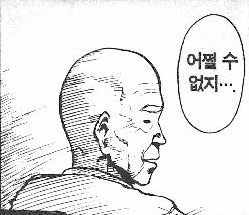
viewDidLoad() 에서 View는 대부분의 초기화 작업을 합니다. 그것은 소스코드를 다루는 개발자에게도 마찬가지죠. Storyboard에서 연결한 Outlet들도 이 Function에서부터 nil값이 아니게 됩니다. 따라서 뷰에 필요한 초기화 작업 (Button의 Title 지정, ImageView의 이미지 지정 등) 을 viewDidLoad()에서 모두 하면 됩니다.
viewDidLoad()는 그 이름처럼 ViewController가 생성되었을 때 단 한 번 호출됩니다. 다시 거치지 않는 코드이기 때문에 ViewController에서 사용할 변수들을 초기화하는 등의 작업도 이 자리에서 할 수 있습니다.
viewDidLoad
override func viewDidLoad(){super.viewDidLoad() /* do 초기화 in 여기 */ }
다만 여기서 아무리 해도 안 되는 작업이 있습니다. View 사이즈를 해상도에 맞게 변경하는 작업 같은 것 말이죠. LayoutConstraint를 통해 지정된 사이즈를 가져올 때, 화면을 꽉 채우도록 Constraint를 지정해도 로그를 찍으면 엉뚱하게 더 적은 값 이나 큰 값이 나올 수도 있습니다. 이런 경우에는 아무리 viewDidLoad()에서 열심히 Constraint의 값을 가져와도 결과가 똑같을 겁니다.
개미지옥
override func viewDidLoad() {super.viewDidLoad() // 백년동안 코딩해도 화면 해상도가 다르게 나와요 }
viewWillAppear() 에서는 viewDidLoad()에서 작동하지 않던(?) 코드를 적용할 수 있는 자리입니다. Constraint들로 지정된 사이즈들은 viewWillAppear()에서부터 각 디바이스의 해상도에 맞게 적용됩니다. 여기서부터는 화면 크기에 맞춘 SubView들의 사이징이나 Constarint들로부터 추출한 값이 의미가 있습니다.
viewWillAppear
override func viewWillAppear() {
super.viewWillAppear()
// 이제 아마 화면이 나올 차례인가봐요
}
viewDidAppear()는 출력된 화면에 실행할 코드를 작성하는 자리입니다. 화면이 등장한 이후 보여줄 팝업창이나, 튜토리얼을 출력하는 건 여기서 해야 합니다. viewWillAppear()는 예상되는 출력 화면에서 호출되기 때문에, 실제로는 화면이 없는 상황에서도 호출될 수 있습니다. 만약 해당 viewController의 출력이 확실히 완료된 후 에 실행되어야 하는 이벤트라면, 이 Function에서 코드를 작성해야 합니다.
viewDidAppear
override func viewDidAppear() {
super.viewDidAppear()
// 화면 출력이 끝났답니다. 마음껏 코딩하세요!
}
네, 지금까지 루키들을 위한 GUI 만들기의 기본 과정은 다 알려드렸습니다. 많은 개념과 기능, 방법론이 존재하지만 일단 이 정도면 알아도 첫 번째 iOS 앱 UI를 만들 준비는 어느 정도 마친 겁니다. 그럼 마지막으로 UI를 구성하면서 유용하게 사용할 수 있는 팁을 알려드리겠습니다.
1) Clip it, or not Clip it.
ImageView를 다루다 보면 자주 발생합니다. 지정된 ImageView의 사이즈보다 이미지가 크면 이미지가 ImageView의 영역을 빠져나가버리는 건데요. 이것은 Label이나 View에서도 동일합니다. 작성한 컨텐츠가 부모 View보다 큰 경우 부모 View의 프레임을 벗어납니다. 이런 경우, 재부팅하세요. clipsToBounds 값을 true로 지정해주면..
view.clipsToBounds = true
매-직! 이 작업은 코드뿐만 아니라 Storyboard상에서도 가능합니다. Xib에서도 동일합니다.
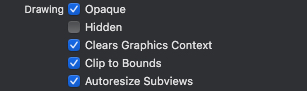
2)Circular View
요즘 많이 사용하는 동그라미 모양 프로필 이미지 때문에 고생하는 고심하는 개발자들이 많을 겁니다. iOS에서는 이 작업을 view의 Layer를 편집하는 방식으로 아주 간단하게 처리할 수 있습니다.
self.layer.cornerRadius =self.frame.size/2.0self.layer.masksToBounds = trueself.clipsToBounds = true
위의 코드를 사용하면 아래와 같은 이미지를 출력할 수 있습니다.
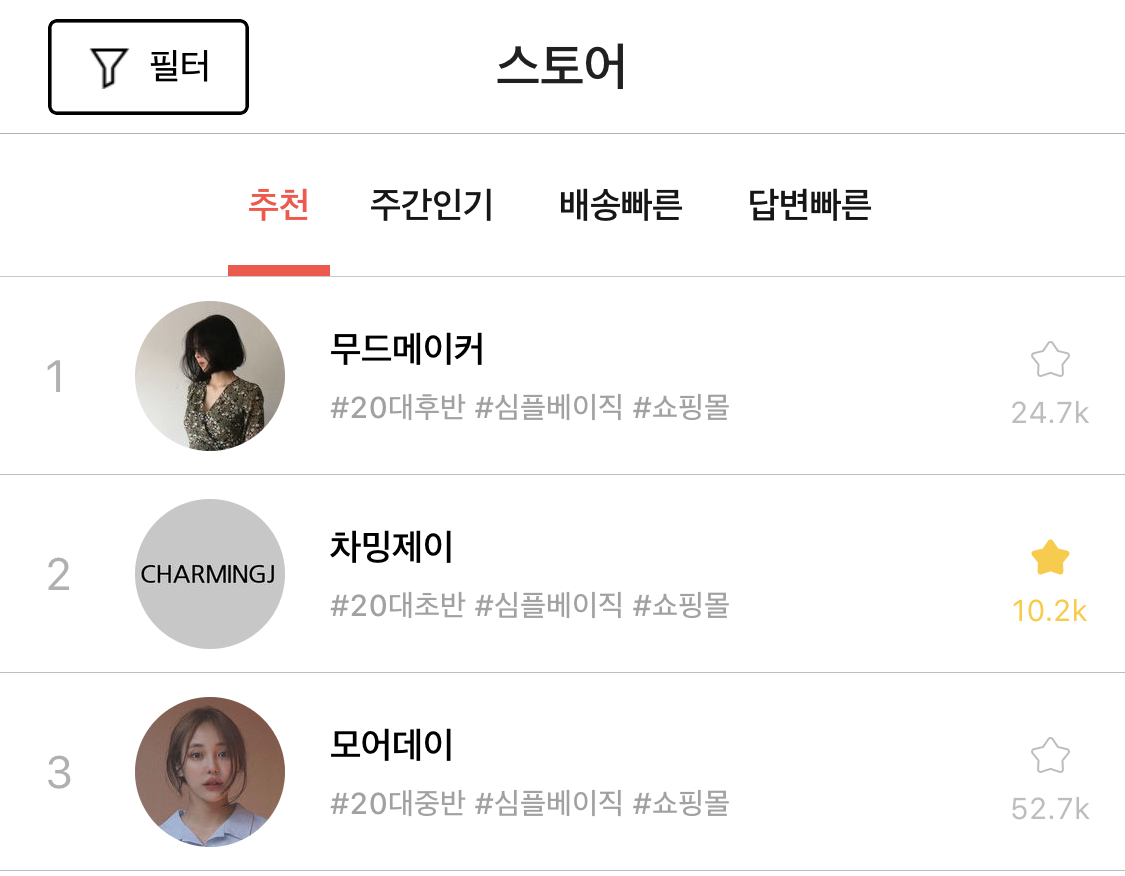
둥글게 클립핑된 최신 트렌드의 ImageView를 간단하게 출력했습니다. 물론 위에서 언급한 clipsToBounds 값을 true로 지정해주는 것도 잊지 마시고요.
이 코드를 응용하면 모서리가 둥근 직사각형 뷰도 만들 수 있습니다. 원하는 곡률을 적용할 수 있죠. view의 Layer를 다루는 방법을 공부한다면 다양한 상황에서 유용하게 사용할 수 있을 겁니다.
3)NSAtrributedString
클라이언트가 다양한 형태의 Font, Color의 텍스트를 한 문장에 넣어달라고 한다면 어떻게 작업해야 할까요? 스타일마다 Label 묶음을 만들어서 각각의 단어를 지정해주는 방법이 있습니다. 하지만 텍스트 또는 문장 구성이나 스타일이 서로 다른 묶음으로 변경된다면 어떨까요? 또 다시 새로운 기준으로 Label 묶음을 만들어야 할까요? 이럴 때 사용하기 좋은 녀석이 바로 NSAttributedString입니다.
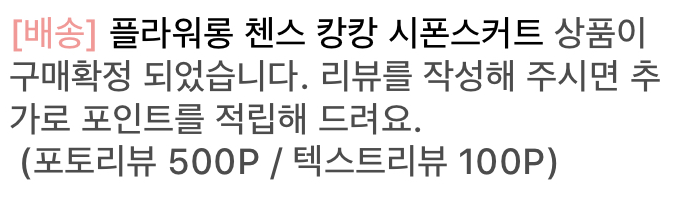
이렇게 다양한 형태의 텍스트를 한 문장에 담을 수 있고, 변경되는 내용이 있더라도 코드로 간단하게 수정하면 됩니다. 브랜디 앱에서도 NSAttrributedString을 많이 사용하고 있습니다. 브랜디 iOS 앱의 간지나는 UI 속 요소요소를 차지하고 있는 중요한 녀석이죠.
4)Debug Wirelessly
각종 케이블이 난잡하게 널부러진 책상을 보면 한숨이 나옵니까? 걱정하지 마세요. 이제 하나는 줄일 수 있을 겁니다. Xcode로도 무선 디버깅을 할 수 있기 때문이죠. 먼저 디바이스를 맥에 연결하고, Xcode가 활성화된 상태에서 Window > Devices And Simulators 항목을 클릭합니다.
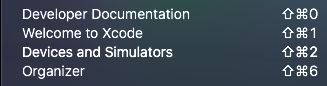
그런 다음 출력된 화면에서 원하는 디바이스를 선택하고 Connect via Network를 체크 합니다. (디바이스에 암호가 설정되어 있어야 합니다.) 지구본 모양이 디바이스 오른쪽에 있다면 무선 디버깅이 가능한 상태입니다.
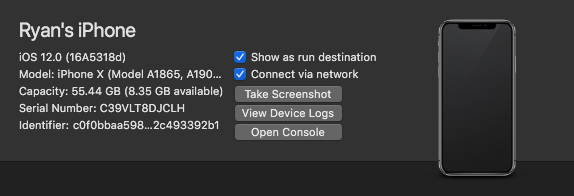
아장아장 걸음마 시절이던 첫 개발 프로젝트 작업이 생각납니다. 클라이언트는 끝도 없이 요구를 하는데 구현하는 방법을 몰라 막막했던 적이 많았습니다. 여러 실수를 겪고 나서야 많은 것을 알게 되었죠. 그때를 생각하면 이제 막 iOS 개발을 시작하는 분들께 하나라도 더 도와주고 싶답니다. 지금 막 iOS 개발자가 되었나요? 그렇다면 이 포스팅은 분명 당신의 검색 한 번, 실수 한 번을 줄여줄 수 있을 겁니다.
글
이정환 과장 | R&D 개발1팀
브랜디, 오직 예쁜 옷만
#브랜디 #개발자 #개발팀 #인사이트 #경험공유 #iOS
관련 스택